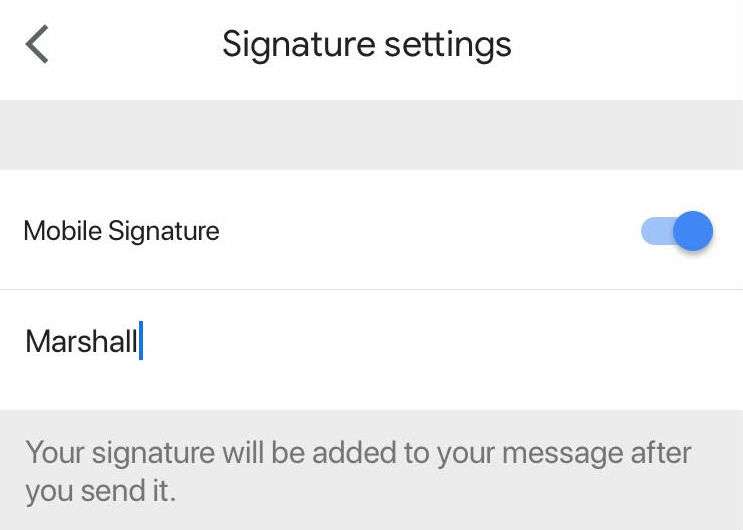Sometimes you'll receive a group message that includes a person not listed in your Contacts. This person will be represented by a a stock icon instead of an icon image you assigned. You can easily add this person's personal information to your Contacts app from a group message in a few simple steps. Adding a person to your Contacts app makes it easier to locate their information in the future. It will also allow you to search your phone for that person, or use Siri to call or message that person at any time. Here's how to add a Contact to a group message:
- Tap the icons at the top of the group message to open the options menu.
- Tap "info"
- Tap the person's phone number or arrow next to phone number you want to add.
- Tap Create New Contact.
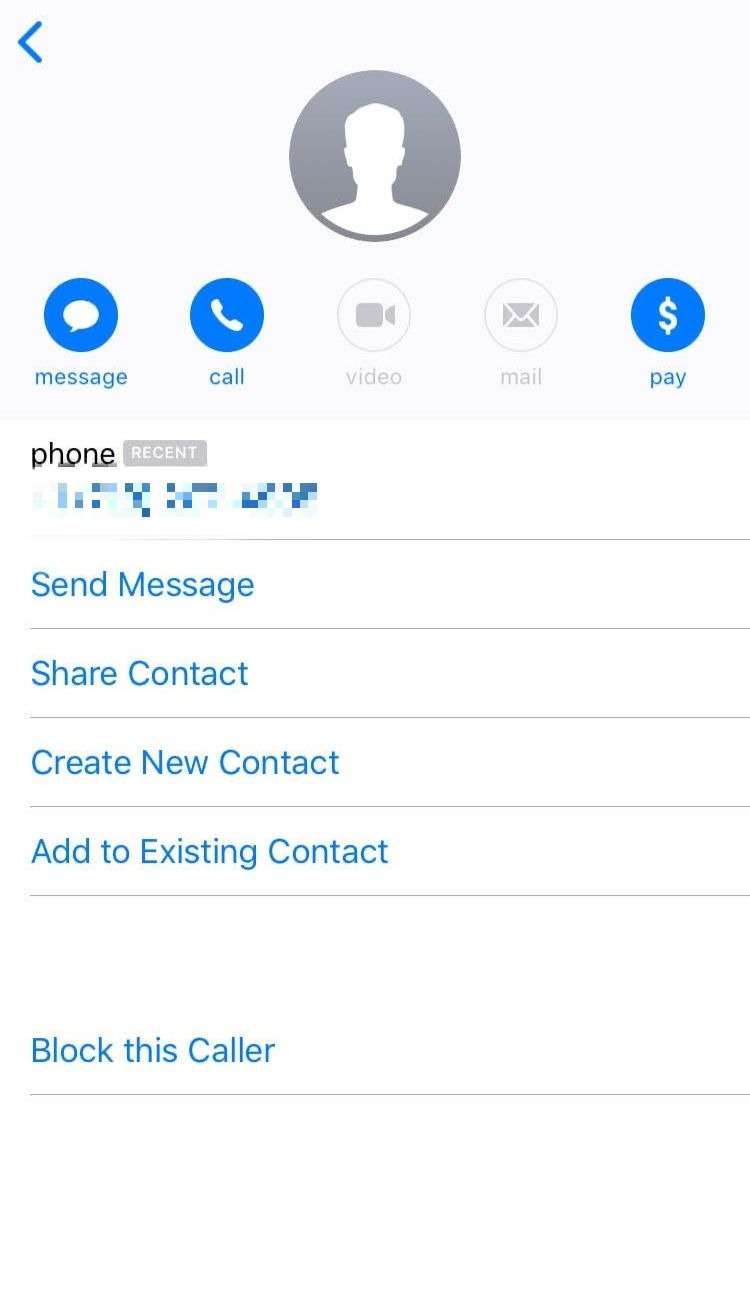
This will open a blank contact card where you can add a person's personal info. Tap the "add photo" icon to add an image from your saved Photos or to take a photo. You can also add a person's email, business info, and assign a unique ringtone or text tone. Adding a person's birthday will automatically add it to you Calendar app and send you a reminder.