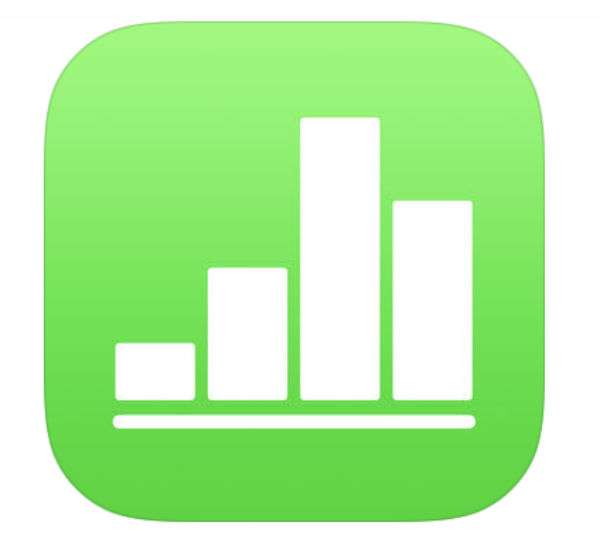There is no shortage of corporations behaving poorly these days, creating both human and environmental tragedies. Whether they are polluting watersheds, using sweatshop labor or lobbying politicians to start wars that they can profit from, they need to be held accountable. Aside from voting in politicians that are willing to take action against them, you can also "vote with your wallet" by not purchasing products from companies that don't align with your values.
Buycott facilitates this by providing a bar code scanner that gives you information on the corporations behind the products you purchase. You define your values by joining campaigns that Buycott has categorized. Once you have your campaigns selected you can see if the products you buy conflict with any of them. For instance, you could scan a tube of Crest toothpaste to find out which campaigns it conflicts with and which it supports, then you can make a more informed decision on whether or not to give Procter & Gamble your money.
When you first open Buycott you will go through the typical account creation process - register an email, create a profile and so on. Then you will pick your campaigns. You can always add more campaigns later by tapping on Explore in the bottom right and then looking through various categories such as Animal Welfare, Environment, Economic Justice, Food, Labor and Human Rights, just to name a few.
Under each category you will find campaigns that range from very broad ideas like "Promote Sustainable Fishing" to very specific ones, like "Wendy's, Stop Exploiting Farmworkers." Tap on a campaign that you might want to join to read more about it and see what companies it targets.
Tap on "Join Campaign" to join it. Now you can use a slider to indicate how strongly you support the campaign and you can opt to receive notifications and emails about it.
Once you have joined the campaigns that interest you, try scanning some products that you have by tapping the Scan button at the bottom center.
Scanning the Crest toothpaste shows who the parent company is - Procter & Gamble, and which campaigns this particular product conflicts with - in this case, four of my campaigns and 16 other campaigns. Tap on either "conflicting" or "other campaigns" to see them.
You can also say whether or not you will buy the product, and if you decide not to, Buycott provides an email address (if available) and social media links to the company so you can tell them why you won't be purchasing their product.
The app will also provide suggestions for other products if it has any. You can read more about the company by following the link at the bottom. This will show you all of the subsidiaries and products owned by the company, and how many campaigns they collectively conflict with.
You can also take a look at the company's family tree, and likely be shocked at how many household brands are linked to it.
Like with other social media type apps, there is a home page that shows you trending topics and what other users are doing and saying. If you are looking to be more socially responsible, Buycott is worth checking out as it is a great starting point and offers a trove of information on the companies behind many of the everyday items that are so often mindlessly purchased. If governments can't or won't regulate destructive industry behavior, consumers certainly can and should.